Getting set up on CWP
Getting started
Setting up an RCP account
To begin you will need to set up an RCP account.
Firstly to set up an account you will need to go to cwpuk.org, under the Join CWP tab there is a web form that you will need to complete.
The Join CWP web form requires you to choose if you wish to create a Retail Communications Provider (RCP) account or an Access Communications Provider (ACP) account, your name, the company name, email and phone number.
Once the Join CWP form has been filled out and submitted you should be shown a confirmation message that will direct you to your inbox, You should have received an email asking you to confirm the form submission, clicking yes will take you to a Zoho forms web page, here you simply need to press the confirm submission button to progress on to stage 2 of the setup process.
After clicking confirm this should complete stage 1 of the sign up process, you should then recieve an email stating that stage 1 has been complete and directing you to https://staging.cwpuk.org/signup-as-rcp/. this is the second web form that will ask you to provide the following details:
RID
Website
total premises passed
membership tier
account name, job title, department, email and phone
billing contact details
once this form has been filled in and submitted you will get an email asking you to digitally sign the membership rules.
Once you follow the start signing link you will be directed to zoho forms where you will view a copy of the membership rules and will be asked to create a signature and sign at the bottom.
once complete you can submit the form by clicking Finish at the top right, this should complete step 2. returning to your inbox you should receive an email stating that step 2 has been complete, following this a manual check must be performed so you may need to wait for up to one working day until you receive the next email which will invite you to create an account on the CWP Client portal, you will simply need to click accept invitation and choose a password for your login.
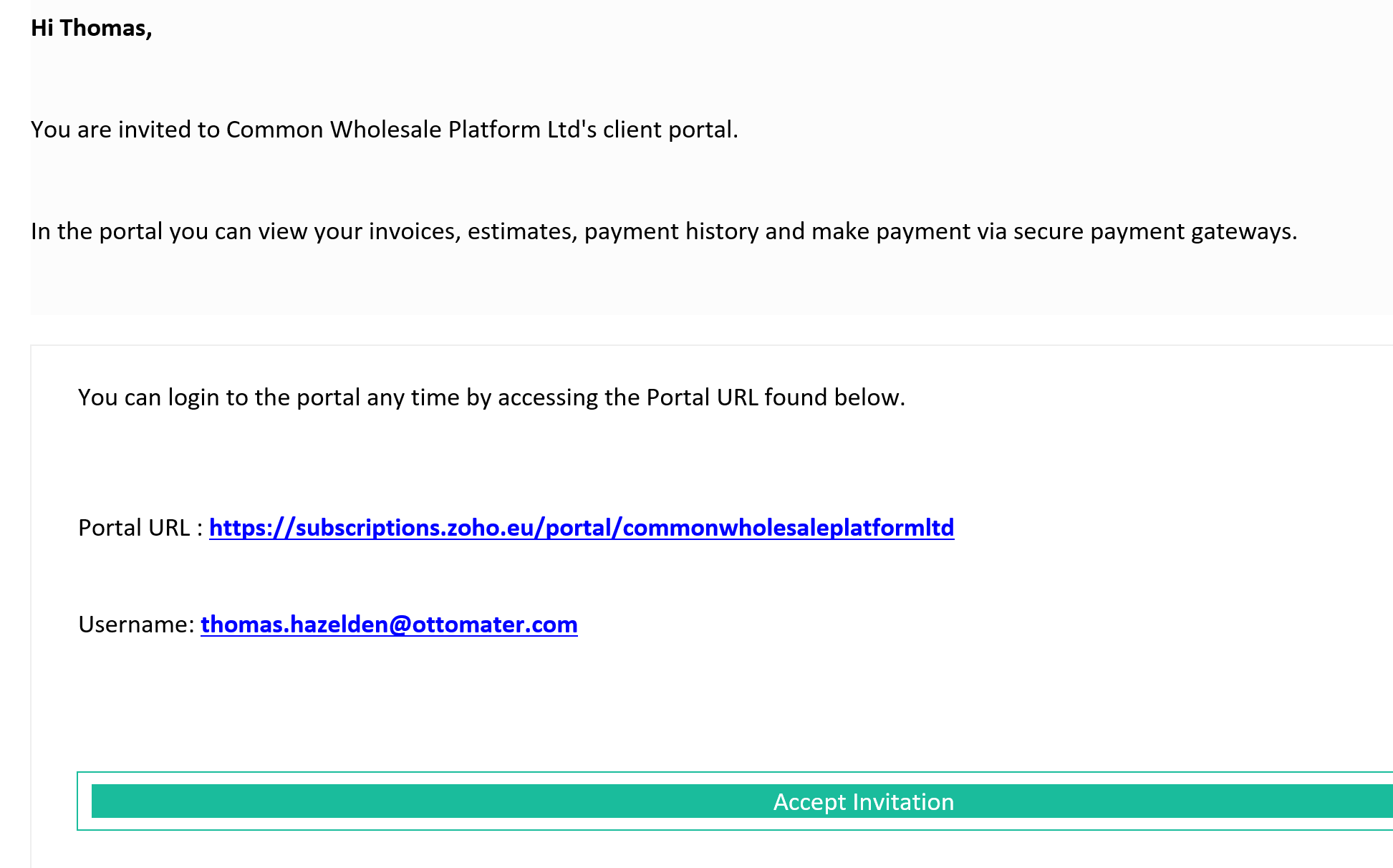
You should have also received an invoice email upon completion of the manual review, this will contain a PDF file for the invoice and a link to set up payment through GoCardless.
Once you have checked over the invoice you can complete the payment by following the GoCardless link.
On GoCardless you will be shown a summary of the due balance, next you should click "Proceed to payment", this will take you to a web form which will ask for your payment details in order to set up a direct debit.
once complete this will complete the third and final stage of the CWP sign up process, you can manage your account from the portal account set up in step 2.
Related Articles
CWP Governance Structure
The CWP governance structure is set out in our Rules (please see attached at the end of this article), our Companies House Articles of Association and the Model Articles of Association of a Limited by Guarantee company (also attached). The Rules ...Is there a potential that we can lift and shift our customer base onto the CWP/ CSP system?
We have made a change request for the system to allow the uploading of customer records onto CWP on a month-by-month basis. It will incorporate all the requirements for One Touch Switching, so we're capturing the customer’s first and last name, the ...How do I access CWP?
Common Wholesale Platform is currently under the domain cwpuk.org and is comprised of 4 systems that are split into their own subdomains. The components of CWP are: - support.cwpuk.org this is where we host our client support help centre, this portal ...Introduction to CWP Support portal
The CWP support portal can be found under the URL: https://support.cwpuk.org/portal/en/home This is the main point of contact between clients and our support team, here you can raise tickets, view your ticket history, access our Knowledgebase and ...Ofcom - How Being a CWP Member Can Help You Avoid Non-Compliance and Fines
Contract summaries, not dissimilar to a Service Implications letter, needs to be made available in bothe standards and accessible formats. CWP provides help to its members in ensuring these are available and are sent out in good time. Please see the ...